
- #USING COMMAND PROMPT TO INSTALL MAC OS IN VIRTUALBOX HOW TO#
- #USING COMMAND PROMPT TO INSTALL MAC OS IN VIRTUALBOX INSTALL#
- #USING COMMAND PROMPT TO INSTALL MAC OS IN VIRTUALBOX PC#
- #USING COMMAND PROMPT TO INSTALL MAC OS IN VIRTUALBOX ISO#
#USING COMMAND PROMPT TO INSTALL MAC OS IN VIRTUALBOX INSTALL#
Step 8: Go back to the disk options, and click on Install macOS Monterey. Step 7: It will set up the drive for macOS thus, click on Done. You can rename it if you want, change the format to MacOS Extended, and click on Erase. Step 6: After you do so, another window will pop open. Step 5: Find the virtual drive box and select it. Step 4: Select Disk Utility when the drives option opens, click on Continue and check if you can see all your devices on your VirtualBox in this window. Tap on your preferred language and keep clicking on the next arrow. Step 3: Soon enough, the Apple logo will load, and you have to select the language. You can ignore it as it will keep happening as part of the installation phase. Step 2: As you do, a Black window with White text will keep running even with some error messages. Step 1: Open the Virtual Machine on the left side, click on the Start button.

#USING COMMAND PROMPT TO INSTALL MAC OS IN VIRTUALBOX HOW TO#
Read: How To Use Apple’s New Weather Maps In iOS 15 Monterey? Install macOS Monterey Using VirtualBox: Start Virtual Machine Moreover, close the Command window and the other windows once you’re done as you don’t need them anymore. Step 7: As you keep hitting enter for each command, they will start running. Step 6: So, one by one, paste the individual command and hit the Enter key. Step 5: You have to change the directory, and you are already in the directory for VirtualBox. Now from the Notepad, copy the command “C:\Program Files\Oracle\VirtualBox\” and paste it in the Command Prompt. Step 3: Select Replace, paste the name you copied before, highlight VM NAME, and paste it to Find What. Step 2: Moreover, open the Monterey VirtualBox Command file and go to the Edit menu at the top. Step 1: Open Settings in VirtualBox manager and copy the name of the new VirtualBox. Install macOS Monterey Using VirtualBox: Run Command File Step 5: Select USB 3.0 under USB and tap on Okay.
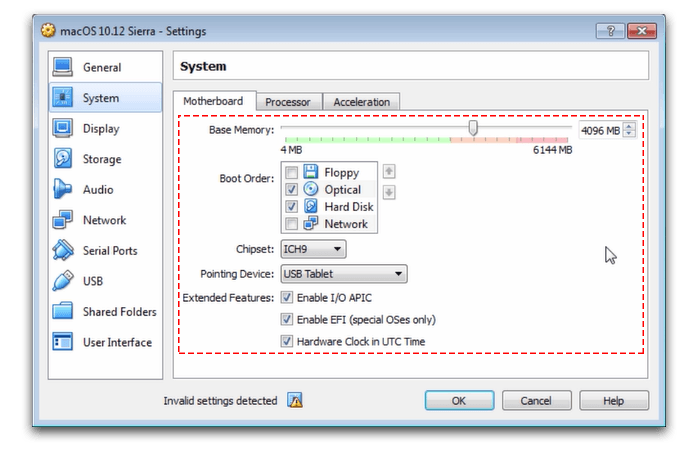
#USING COMMAND PROMPT TO INSTALL MAC OS IN VIRTUALBOX ISO#
Go to your macOS Monterey ISO file, select it and check the Live CD/DVD. Step 4: On the optical drive attribute, select Choose a Disk File. Then go to Storage, under SATA controller, select the Empty icon. Step 3: Under the display, set video memory to the maximum. Under processor, make sure you have at least two core processors. Step 2: Furthermore, go to System, uncheck Floppy Disk. Step 1: Go back to the VirtualBox Manager and click on the Settings icon from the top. Install macOS Monterey Using VirtualBox: Modify Settings Change the file size to at least 150 GB and then click on Create. Since this is an intense operating system, the more the RAM, the better it is. Step 4: Leave other aspects as it is but try to slide the RAM to the maximum. I’d recommend you to name it macOS Monterey as you will need to remember it later on. Step 3: Furthermore, click on Expert Mode and give it a name. Step 2: Click on the New button as now you will be creating a new virtual machine. Step 1: Open Oracle VM VirtualBox on your computer.
#USING COMMAND PROMPT TO INSTALL MAC OS IN VIRTUALBOX PC#
Method To Install macOS Monterey Using VirtualBox In Windows PC 8 GB RAM (4 GB works too but not recommended).To install the Monterey in VM VirtualBox, you need the following things:

Read: How To Split Screen In Windows 11 For Multitasking? Install macOS Monterey Using VirtualBox: Minimum System Requirements Therefore, in this case, you can install the VM VirtualBox from Oracle and then install Monterey on your computer.

However, those who do not use a Mac computer will have no other way of getting their hands on it, and their only way is to buy a Mac that not everyone is willing to or wants to. Monterey has a lot of interesting features that users want to experience and try out. Good news for Windows users as you can now install macOS Monterey using VM VirtualBox on your PC.


 0 kommentar(er)
0 kommentar(er)
